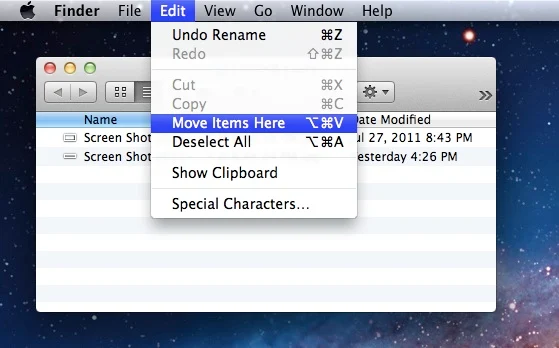
Cut, copy and paste are the three frequently used processes we do in our day-to-day tasks. It has made our life easier. You can easily drag and post the content in a while. To complete the task in a short time, some shortcut keys are also proposed. We can practice these three processes on file, folder, text-contents, etc. We have prepared this post to guide users on how to copy, cut and paste on Mac.
How to Cut and Paste on Mac
You can select these options from the provisional menu or can operate through Keyboard.
- When you select any type of content and click on it by mouse a pop-up menu appears on the screen, you can select the appropriate process from the different options.
- Manually selecting Cut, Copy, and Paste takes the time, but using shortcut keys is an efficient way to arrange the content on the perfect location.
Shortcut Keys of Copy and Paste
- Select the initial point of the content you want to use in other locations. Locate the shift key from the keyboard and also the up and down arrows use both to reach the endpoint of the required text. Or you can click on the left button of the mouse to select the required text.
- To make your task easy, Apple positioned a “Command key” on the keyboard. After doing the selection of the text, use the “Command + C” together to copy the text or image content.
- Apple has developed a text app for Mac users, so you can move the copied text or media file content here.
- Use the Command+V keys to paste the text into the text app.
Shortcut Keys to Cut and Paste on Mac
Apart from the Copy and Paste method, you can also use the cut and paste options to position the content from one place to another. Copy-Paste and Cut-Paste both are used to select, drag, and move the content from one location to another.
But there’s a difference between them. When you use the Cut method, the content is removed from its parent location fully and placed to another location. But when you use the Copy method, the content is saved on both locations, previous and the new location.
- Select the subject image, you want to cut from the parent location.
- Select the Command + X keys together.
- To practice the cut process you can use the right button of the mouse and select the cut option from the pop-up.
- If you are running any application on Mac. and from here you want to operate the cut method, locate the “Edit Menu” from the top, sidebar, or bottom and select the “cut”.
- Use the “Command + V” to paste the content on the required location or use the Mouse’s Right-click button to select the Paste option from the popup menu. You can find the “paste option” in the “Edit menu” too like we have done to “cut”.
- If you want to use the content as the plain format use Command + Shift + Option +V and apply the formatting according to you.
How to Apply Cut and Paste for Files and Folders
We drag the text content from one location to another, this cut and paste on Mac can also be performed with the files and folders. Command+C and Command+V are really useful shortcut keys to move the excessive amount of content from one location to another.
- Select the file/folder.
- Press “Command +C” together so the file can be copied on the clipboard.
- Browse the destination folder, where you want to move this file.
- By using the “Command + Option +V” the copied file will be moved to the destination folder.
The file can also be moved from Finder Menu Bar’s Edit Option. By clicking the “Move item here” the file be reached into the destination folder.
Copy/ Paste through Mouse
- Choose the image/ text.
- Tap on the right mouse button and select the copy option from the popup menu.
- Take the mouse to the location or application where you want to move and position the image/text.
- Just tap on the right side of the mouse and choose the paste option from the popup menu.
Copy and Paste using Trackpad
- Select the text to copy, to do this you will press the trackpad and drag the cursor to the exact endpoint.
- Use your two fingers to encounter the popup menu.
- Select the copy option.
- Open the destination application program.
- Repeat the same thing you have done to get the copy option, select the paste option to position the text/image.
Here you know all the precise methods that are used during the process of how to cut and paste on Mac. Let us know your thoughts in the comments below.







0 Comments